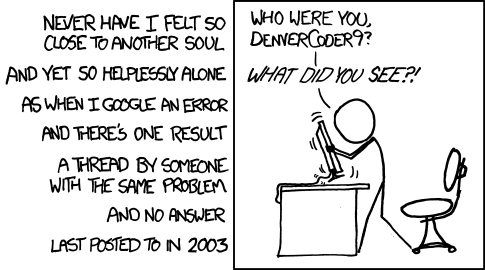Icecast2 Source Tutorial Poor man's basic Icecast source setup instructions. Everything needed to set up a basic streaming system without the mess. This tutorial assumes you've successfully setup icecast2 for this. This tutorial also assumes you've got audio files to use to stream to icecast2. You will also need a method seperate from your source computer to tune-in to the stream - another computer or a friend with a PC you can be in communication with. We will be using several programs to achieve this. These are: VB-Cable from Pagesperso-orange.fr edcast reborn from code.google.com LAME MP3 from rarewares.org VLC from videolan.org First, you will need to download and install several pieces of software. We will do this before continuing to configuration. Please follow the directions as given as not doing so may cause errors in setup or configuration which cannot easily be traced with issue diagnosing. Go to: http://vb-audio.pagesperso-orange.fr/Cable/index.htm download CB-Cable Driver (center coloumn) unzip to a fodler on your desktop and open the folder right click on VBCable_setup and choose "Run as Administrator" **Note: If using Windows 64bit, instead use VBCable_Setup_x64** Click install on the screen that opens (if nothing, use other setup file) allow the software to be trusted (check the box) and install Verify this was installed by: open Sound control panel verify "CABLE Input" exists on "Playback" tab verify "CABLE Output" exists on "Recording" tab close Sound control panel Go to: http://code.google.com/p/edcast-reborn/downloads/ download edcast_standalone_3.37~~ Open Edcast Standalone Setup click "Next>" click "I Agree" (after reading and understanding the liscensing and terms) click "Next>" click "Install" (yes, use the default path) Verify edcast is installed: open the icon on the desktop for EdcastStandalone Verify edcast opens, providing a window with several controls close edcast Go to: http://www.rarewares.org/mp3-lame-bundle.php Download LAME 3.99.5 with a size of 636kB (top download) (DO NOT download the 64bit version) open your edcast installation directory (C:\Program Files (x64)\edcast) open the lame3.99.5.zip archive copy lame_enc.dll from the zip to ~\edcast (it will be in with ogg.dll, vorbis.dll) close the zip archive close the edcast install directory Verify LAME is installed: open edcast (shortcut on desktop) click "Add Encoder" button See that a new entry was added under "Encoder Settings" and it is the only one right click the new Encoder Setting selection, choose "Configure" click the "Encoder Type" drop down, choose "MP3 Lame" (it will not allow you to select it if it's not instaleld properly) click "OK" button close edcast Go to: http://www.videolan.org download VLC (big blue "Download VLC" button) open VLC install follow instructions on screen to install use "Recommended" install type (just press next on "Choose Components" screen) Verify VLC is installed: open VLC (shortcut on desktop) play any media file with audio to make sure VLC is working close VLC Now, go get some coffee, mt dew, take a bathroom break or just stretch. You now have all the base software installed on your computer. When you get back, it will be time to put all these bits together and stream! OK Good! You're back. At this point it would be ideal to have either another computer, or a friend you can communicate with to help with testing. Their part will be minimal, they just have to connect to your icecast server and listen. Now, it's time to configure VLC and edcast to work in tandem via VB-Cable. VB-Cable shouldn't need to be configured, but we will touch it's options. Open VLC (shortcut on the desktop) open VLC's Preferences (ctrl-p) under "Show settings" click "All" Go to Audio > Output modules for "Audio output module" select "DirectX audio output" go to Audio > Output modules > DirectX (You will have to expand the list to see it) for "Output device" select "CABLE Input (VB-Audio Virtual Cable) uncheck "Use float32 output" for "Speaker configuration" select "stereo" click "Save" button Close VLC re-open VLC (This is required to set the audio output properly) set VLC aside for a bit, but leave it open. Open edcast (desktop shortcut) under "Live Recording" select "CABLE Output..." right click on the MP3: selection under Encoder Settings, choose "configure" Basic Settings tab: change "Server IP" to the *IP* address of your server change "Server Port" if you chose something other than 8000 in icecast2 setup change "Encoder Password" to the password you used when setting up icecast2 YP Settings tab: uncheck "Public Server" (This disables your server from being in icecast directories) change "Stream Name" to your website/domain/station name change "Stream Description" change "Stream URL" to your website or icecast2 url Advanced Settings tab: (nothing to change, but look anyways for familiarity) click "OK" button click "Edit" to the right of "Metadata" put your station name and your dj handle in the "Metadata" field click "OK" button Now it's time to get your client computer or friend to tune into the stream Be advised the audio may be very loud, so the volume on the client should be down go to VLC load up the playlist with files, enough for 20 minutes, or hit repeat press play, ensure you cannot hear audio from it from your speakers turn the volume all the way up to ensure audio quality to edcast and beyond go to edcast click the large black bar towards the top, it should start showing two green and yellow bars bouncing left and right press "Connect" button and let your friend know to tune in You should now have a live stream going from VLC to edcast to icecast2 to your friend. There are additonal features of edcast that can be set or configured. Such as the Metadata being able to pull the song title from VLC's window (this did not work for me) Take note of what you change in case it breaks something and you need to revert it. Play with the settings so you know what everything does, and remember it's better to have the audio player's volume very high and use edcast to limit it so as to keep the audio quality higher. This has been brought to you by yours truly, AeSix Reficul. Copyright 2014 CC-BY-SA This document is liscensed under the Creative Commons By Attribution & ShareAlike